우선 윈도우에서 알아보겠습니다.
바탕화면 좌측 하단에 돋보기 모양을 눌러줍니다. 그 다음에 [시스템 정보] 를 치신 후 들어가시면 됩니다.
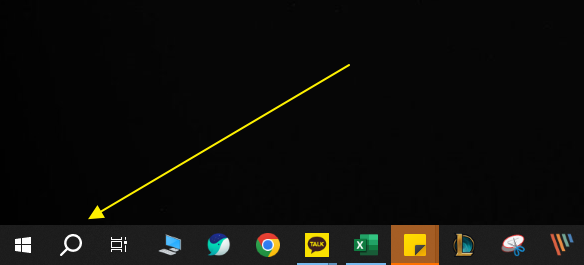
들어가시면 이렇게 기본적인 자신의 윈도우 운영체제, CPU와 램, 프로세서 아주 상세한 내용을 모두 확인할 수 있습니다.
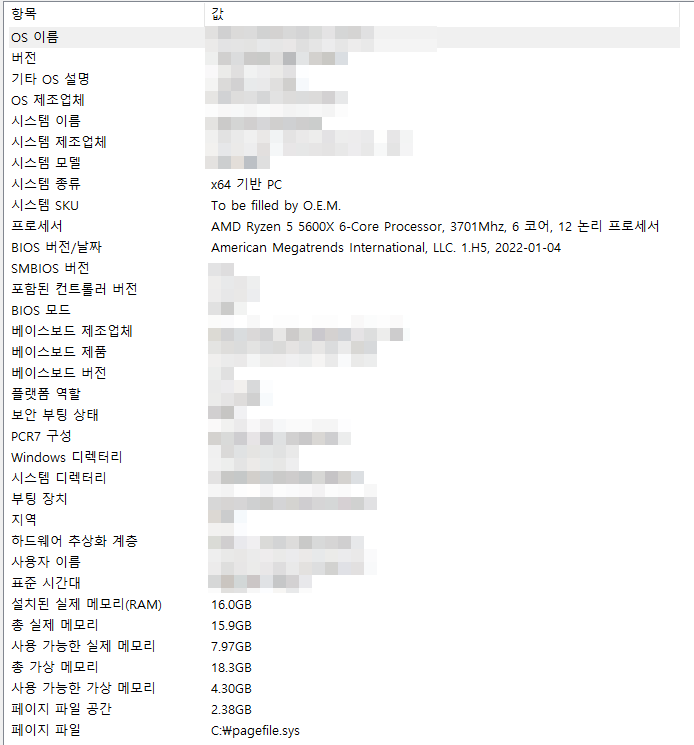
구성요소에서 디스플레이를 클릭하면 내 컴퓨터 그래픽카드까지 확인이 가능합니다. 이 외에도 연결되어 있는 CD롬이나, 사운드 장치, 메모리 용량까지 세부적인 정보들까지 확인할 수 있어서 간단하게 알아보거나 컴퓨터를 업그레이드 할때 매우 유용합니다.

DirectX 진단 도구 활용하기
두번째로 소개해드릴 방법은 dxdiag 명령어를 활용하여 내 컴퓨터의 사양을 확인하는 방법입니다. 모든 윈도우에는 기본적으로 DirectX라는 드라이버가 설치되어 있기 때문에 이 경우에도 따로 프로그램 설치를 안하셔도 됩니다.
이 dxdiag의 DirectX의 진단 도구를 활용해서 사양을 알아보는 방법에 대해서 알아보겠습니다. 이 경우에는 내 PC의 메인보드 이름까지 확인할 수 있기때문에 필요하신 분들은 이용하시면 됩니다.
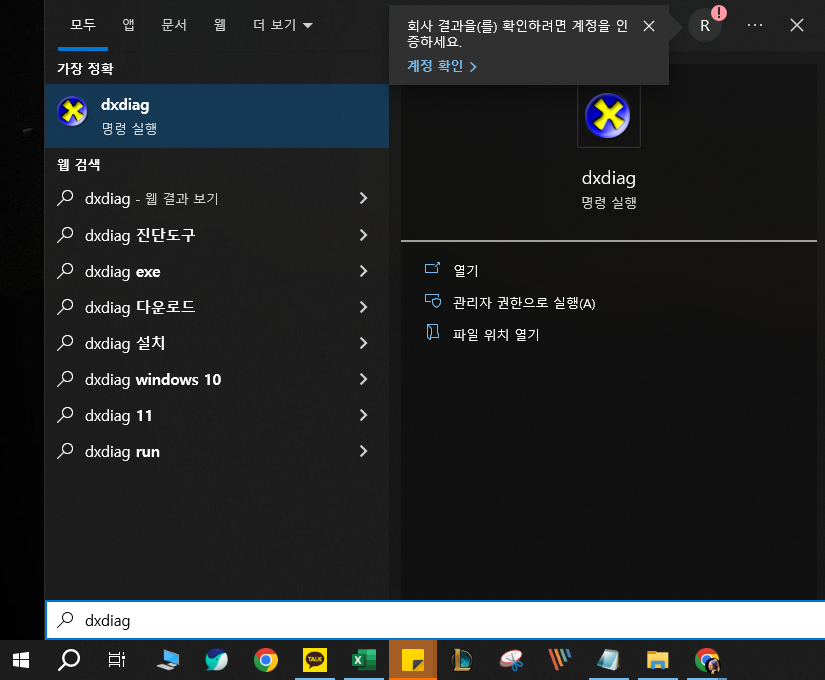
우선 아까처럼 바탕화면으로 돌아오셔서 좌측 하단에 돋보기 창에 [dxdiag] 를 쳐준 후에 엔터를 쳐줍니다. 그렇게 실행되는 팝업창이 하나 나옵니다.
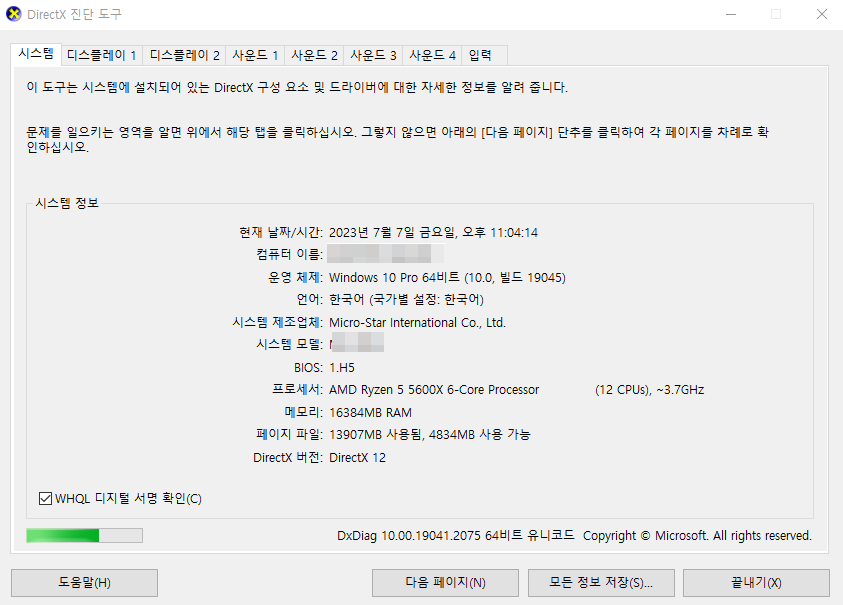
이렇게 컴퓨터 이름과 운영체제 자신의 컴퓨터가 몇비트인지 프로세서, 메모리 모든 부분이 나오게 됩니다. 또한 메인보드 제조사를 비롯해 메인보드 이름, CPU 등 아주 많은 정보를 확인할 수 있습니다.
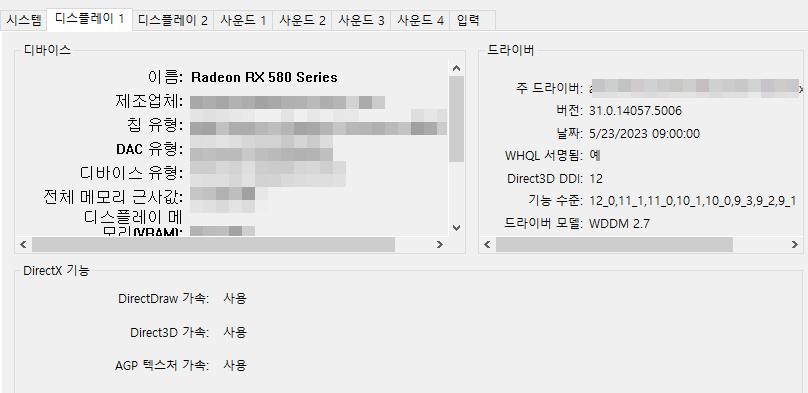
아까처럼 디스플레이 탭으로 넘어 오시면 제조사와 그래픽카드 정보까지 확인할 수 있습니다.이 외에도 사운드카드와 마우스,키보드는 어떤것을 쓰는지 또한 확인할 수 있습니다.
CPU-Z 프로그램 활용
게임을 하시는 분들이라면 CPU-Z에 대해서 무수히 많이 들어보셨을겁니다. 바로 이 CPU-Z라는 프로그램을 설치해서 사양을 확인하는 방법에 대해서 알아보겠습니다.
인터넷에서 CPU-Z를 검색하시면 바로 설치하는 페이지로 넘어갑니다. 설치를 해주고 실행을 해줍니다.
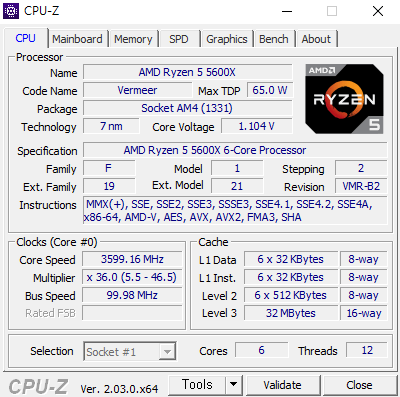
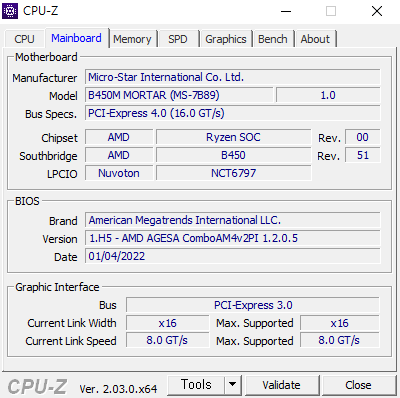
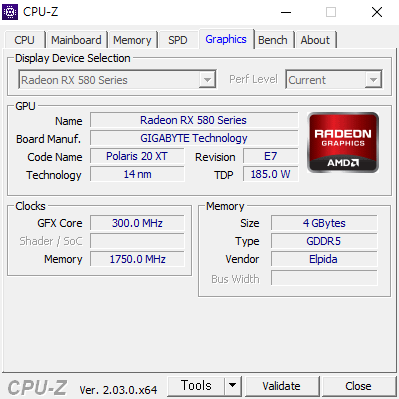
이렇게 실행하게 되면 CPU, 메인보드, 그래픽카드까지 세세하게 확인할 수 있습니다. 프로그램을 실행하면 창 상단에 탭이 나타나는데 원하는 버튼을 눌러 제품의 정보를 확인할 수 있습니다.