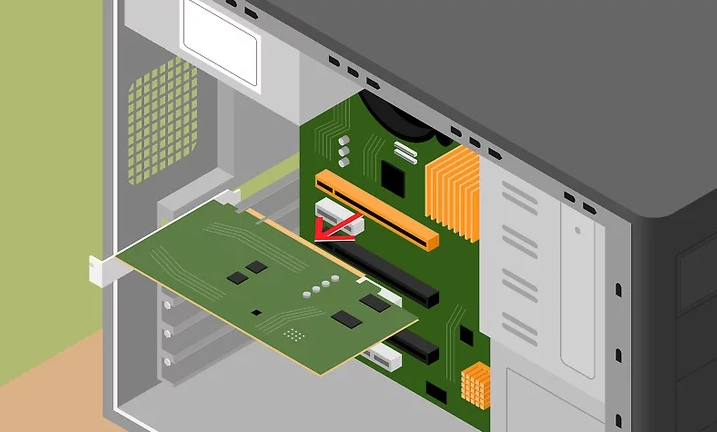
그래픽 카드의 교체 과정이 비교적 간단해졌으며, 드라이브 설치도 매우 간단하다
그래픽 카드 선정하기
성능보다 예산에 맞추기. 그래픽 카드는 컴퓨터에서 가장 비싼 부품 중 하나라고 해도 과언이 아니지만, 꼭 비싼 그래픽 카드만을 사용해야 할 필요는 없다. 여러 저가 혹은 중저가 카드를 사용해도 사용 목적에 따라 좋은 성능을 발휘할 수 있다. 최신 게임을 최고의 사양으로 즐기고 싶은 게이머일 경우 높은 비용의 고성능 카드를 사용하는 것이 좋겠지만, 게임을 가끔 즐기고, 최신 게임만을 추구하지 않으며, 약간의 그래픽 설정값을 낮춰도 괜찮다면 중저가 카드로도 비용 대비 성능을 누릴 수 있다. HD 비디오를 시청하거나 일부 2D 게임만을 즐긴다면, 대부분의 저가 카드만으로도 충분하다.
구매를 하기 전에 충분히 조사를 해보자. 영문 자료도 괜찮다면 Tom’s Hardware (tomshardware.com) 및 PCWorld (pcworld.com) 등의 웹사이트가 정기적으로 새로운 그래픽 카드들을 시험하고 비교하기 때문에, 이런 자료들을 참조하면 어떤 옵션이 가장 적절한지 빠르게 판단할 수 있다.
그래픽 카드의 메모리(RAM) 숫자에는 연연하지 않는다. 높은 메모리 값이 그래픽 카드의 낮은 성능을 커버하기 위해 사용되는 경우가 많다. 컴퓨터에서 데이터를 송수신하는 메모리의 스피드를 의미하는 메모리 대역폭(memory bandwidth)을 더 중요하게 살펴보아야 한다. 현재 GDDR5가 이 영역에서 최고 성능을 자랑하고 있으며, 이전 모델인 GDDR3 메모리에 비해 4배 높은 성능을 보이고 있다.
CPU가 중간급이라면, 아주 높은 사양의 그래픽 카드의 성능을 제대로 실행하지 못할 가능성이 높다. 그래픽 카드가 성능의 중요한 부분을 차지하기는 하지만, 보통 게임을 실행하면 CPU, 시스템 RAM, 심지어 하드 드라이브의 읽고 쓰는 스피드 등 컴퓨터의 모든 영역이 요구되다.
4K 게임이 점차 실현화되고 있지만, 4K 해상도로 만족스러운 성능을 구현하려면 최고 사양의 그래픽 카드(혹은 2개까지 필요할 수 있음)가 필요하다. 또한 4K 모니터 구입도 염두에 두고 있는지 고려한다.
컴퓨터 케이스 열기. 새로운 그래픽 카드를 구매하기 전에 컴퓨터 케이스를 열거나 컴퓨터 문서에서 몇 가지 사항들을 점검해야 한다. 컴퓨터 뒤쪽에 나사를 풀어서 측면 패널을 열어보자. 보통 제거하는 측면은 컴퓨터 후면에 있는 마더보드의 입력/출력 패널의 반대편에 해당된다.
아주 일부 경우를 제외하고 보통 노트북의 그래픽 카드 업그레이드는 불가능하다. 노트북의 문서를 참고해서 그래픽 카드 업그레이드가 가능한지 확인해보자.
케이스를 열고 컴퓨터 내부 작업을 할 때 접지가 제대로 이루어졌는지 확인하면 컴퓨터의 구성 요소 손상의 원인이 되는 정전기 방전 예방에 도움이 된다. 또한 정전기 방지 팔목 스트랩을 사용하거나 컴퓨터 작업을 하기 전에 물이 흐르는 수도꼭지를 잡아서 신체 접지를 해보자.
전원 공급 장치를 점검하기. 그래픽 카드는 동력을 가장 많이 소비하는 구성 요소 중 하나이기 때문에 컴퓨터의 동력 공급 장치가 그래픽 카드의 동력 요구치를 만족할 수 있는지 확인해야 한다. 카드마다 요구하는 동력의 양이 다르기 때문에 카드를 구매하기 전에 카드의 스펙뿐 아니라 컴퓨터 동력 장치의 스펙도 확인한다.
모든 컴퓨터의 구성 요소를 입력해서 필요한 최소 권장 와트를 확인할 수 있는 온라인 전원 공급 장치 계산기들이 많이 있다. 오래 사용할 수 있도록 컴퓨터에 최소로 필요한 양보다 조금 더 높은 전원 공급 장치를 갖추도록 하자. 일반적으로 그래픽 카드가 필요로 하는 와트의 2배 정도를 공급할 수 있는 시스템을 갖추는 것이 좋다.
하나의 컴퓨터에 여러 그래픽 카드를 설치할 경우, 최소 1 킬로와트의 전원을 공급할 수 있는 장치를 갖춰야 한다.
와트를 확인하는 소프트웨어가 있는 것이 아니기 때문에 실제로 확인하지 않고 전원 공급 장치의 와트를 확인할 수 있는 방법은 없다. 거의 모든 전원 공급 장치 측면에 공급 장치의 스펙이 표기된 스티커가 보기 쉽게 부착되어 있다. 컴퓨터의 측면 패널을 제거하고 스티커를 확인해보자.
강력한 그래픽 카드라면 전원 공급 장치에 하나 혹은 두 개의 6핀 커넥터(PCIe)를 연결해야 할 수 있다. 대부분의 신형 전원 공급 장치는 이런 케이블을 갖추고 있지만, 오래된 모델에는 6핀 커넥터 케이블이 없다. 이런 경우 다른 커넥터를 연결할 수 있는 어댑터를 사용해도 되지만, 이렇게 오래된 경우 새로운 전원 공급 장치로 교체하는 것이 더 좋은 방법일 수 있다.
그래픽 카드가 들어갈 공간을 측정하기. 그래픽 카드는 꽤 큰 편이기 때문에 공간이 넓지 않은 작은 케이스라면 원하는 카드 삽입이 불가능할 수 있다. 줄자를 사용해서 그래픽 카드를 삽입해야 하는 공간을 측정하고, 이에 맞는 그래픽 카드를 찾아보자. 강력한 카드일 경우 너비가 두꺼울 수 있으므로, 너비도 확인한다.
그래픽 카드가 두 개의 PCIe 베이 너비를 차지하더라도 하나의 슬롯만 연결하면 된다.
마더보드의 호환성 확인하기. 거의 모든 최신 그래픽 카드는 오래된 AGP 방법을 대체한 PCIe 인터페이스로 작동된다. 지난 10년 안에 구매했거나 직접 조립한 컴퓨터일 경우 PCIe를 사용할 가능성이 높다. 매우 오래된 컴퓨터의 그래픽 카드를 업그레이드할 경우, 마더보드도 교체하지 않는 이상 AGP 방법만 사용 가능하다.
PCIe와 AGP 슬롯은 마더보드에 다른 색깔로 구분되어 있다. AGP는 보통 갈색과 같은 어두운 색으로 표기되며, PCIe는 흰색, 노란색 혹은 파란색으로 구분된다. 표준 색깔이 정해져있는 것은 아니기 때문에, 마더보드의 문서 혹은 슬롯 옆에 있는 라벨을 살펴보아야 한다.
PCIe 슬롯은 일반적으로 마더보드의 CPU에 가장 근접하게 위치하고 있다.
새로운 카드 설치하기
1
컴퓨터 전원을 종료하기. 컴퓨터 내부 작업을 하기 전에 완전하게 전원을 종료한다. 컴퓨터 전원이 꺼진 후, 전원 케이블을 벽 콘센트에서 분리하자.
2
모니터 분리하기. 모니터가 오래된 그래픽 카드에 연결되어 있을 가능성이 높기 때문에, 오래된 카드를 제거하기 전에 컴퓨터 후면에서 모니터를 분리한다.
3
접지 처리하기. 컴퓨터 내부 작업을 할 때 반드시 제대로 접지 과정을 거쳐야 한다. 정전기 방지 팔목 스트랩을 케이스에 노출된 금속 부분에 연결하면 가장 편리하게 컴퓨터 작업을 위한 접지를 할 수 있다. 혹은 물이 흐르는 상태의 금속 수도꼭지를 만지는 방법도 있다.
4
오래된 그래픽 카드 제거하기(필요한 경우). 업그레이드 과정에서 새 카드를 삽입하기 전에 오래된 카드를 제거한다. 마더보드에 탑재된 그래픽 카드를 사용하고 있었다면 카드 제거 과정이 불필요할 수 있다.
십자드라이버를 사용해서 오래된 카드가 장착된 케이스 나사를 분리한다.
오래된 그래픽 카드에 연결된 모든 케이블을 분리한다.
오래된 그래픽 카드(PCIe) 뒷면 아래에 있는 고정 장치를 풀어보자. 이 고정 장치가 그래픽 카드를 안정적으로 고정시키기 때문에, 카드를 제거하기 전에 이 장치를 반드시 풀어주어야 한다.
슬롯에서 조심스럽게 오래된 카드를 일직선으로 빼낸다. 조금 강하게 빼야 할 수 있지만, 무리하게 힘을 주지 않는다. 카드를 꺼낼 수 없다면 고정 장치가 풀렸는지, 모든 나사가 제거되었는지 다시 한번 확인하자.
5
추가 베이 커버를 제거하기(필요한 경우). 새로운 그래픽 카드라면 컴퓨터 후면의 2개의 베이가 필요할 수 있다. 이전에 사용한 적이 없다면 추가로 사용하는 베이의 보호 패널을 제거해야 할 수 있다. 컴퓨터 케이스마다 다를 수 있지만, 보통 베이 패널은 툭 빠져나오는 편이다.
6
새로운 카드를 삽입하기. 슬롯을 막는 케이블은 없는지, 카드 뒷면 아래에 당겨지는 케이블은 없는지 확인한다. 고정 장치가 장착되는 소리가 들릴 때까지 PCIe 슬롯으로 카드를 일직선으로 일정하게 삽입한다. 십자드라이버를 사용해서 카드를 고정하자(대부분 그래픽 카드에 서너 개의 나사가 제공된다). 카드가 여러 개의 베이를 차지할 경우 각각의 브래킷을 고정시킨다.
7
전원 공급 장치를 연결하기. 새로운 그래픽 카드라면 보통 전원 공급 장치에 최소 하나 이상의 6- 혹은 8-핀 커넥터를 그래픽 카드 윗면에 연결해야 한다. 그래픽 카드가 제대로 전원을 공급받지 못하면 컴퓨터 부팅이 이루어지지 않을 수 있으므로 커넥터를 잘 연결하도록 하자.
커넥터 핀은 한쪽 방향으로만 연결된다. 무리하게 강요하지 않으면서도 연결이 제대로 이루어졌는지 확인한다.
8
케이스 닫기. 그래픽 카드라 제대로 연결되었고 전원 공급 장치에 연결이 되었다면, 케이스를 닫고 소프트웨어 설치 과정으로 넘어가 보자.
9새로운 그래픽 카드에 모니터를 연결하기. 컴퓨터 케이블을 컴퓨터에 다시 연결할 때 모니터가 새로운 카드의 포트 중 하나에 연결되었는지 확인한다. 매우 오래된 모니터에 신형 그래픽 카드를 연결할 경우 어댑터가 필요할 수 있으며, 대부분의 그래픽 카드에 어댑터가 함께 제공된다.
드라이버 설치하기
1
윈도우 PC 부팅하기. 드라이버 설치를 하기 전에 컴퓨터 부팅이 제대로 이루어지는지 확인한다. 컴퓨터가 제대로 시작하지 않거나, 시작 직후 바로 에러가 발생한다면 그래픽 카드가 제대로 장착되지 않았거나 필요한 양의 전원 공급이 이루어지지 않을 가능성이 높다.
윈도우즈라면 새로운 그래픽 카드로 시작했을 때 저해상도로 부팅될 수 있다. 새로운 하드웨어 감지가 이루어질 수 있도록 화면에 나타난 메시지는 무시해도 좋다.
2
오래된 드라이버 제거하기. 오래된 카드가 AMD/ATI였고 새로운 NVIDIA를 설치하는 경우, 혹은 이 반대의 경우 가장 먼저 오래된 드라이버를 제거해서 충돌이 이루어지지 않도록 해야 한다. 동일한 제조사의 그래픽 카드라고 하더라도 깨끗하게 다시 시작할 수 있도록 오래된 드라이버를 제거할 것이 권장된다. 드라이버는 제어판에서 제거할 수 있다.
제어판을 열고 “프로그램 및 기능” 혹은 “프로그램 제거”를 선택한다. Windows XP 사용자라면 “프로그램 추가/제거”를 선택한다.
설치된 프로그램에서 그래픽 드라이버를 찾아보자. NVIDIA라면 보통 “NVIDIA Graphics Driver XXX.XX”로 나타난다. AMD/ATI 드라이버를 제거할 경우, “AMD Catalyst Install Manager”를 찾아보자.
메시지에 따라 드라이버를 제거한다. NVIDIA라면, 드라이버를 강조 처리한 후 제거를 클릭하고, 메시지에 따라 진행한다. AMD 드라이버일 경우, “AMD Catalyst Install Manager”를 강조 처리한 후, 변경을 클릭하고 “모든 AMD 소프트웨어 빠른 제거”를 클릭한 후 나타난 메시지에 따라 남은 과정을 진행한다.
드라이버 제거 후 컴퓨터를 재시작하면 제거 과정이 완료된다.
3
그래픽 카드 제조사 웹사이트에서 가장 최신 드라이버를 다운로드하기. 오래된 드라이버가 제거되었으니, 새로운 그래픽 카드 드라이버를 설치해보자. 그래픽 카드와 함께 제공된 디스크의 버전이 이미 오래되었을 가능성이 높으므로 디스크는 사용하지 않는다. 그래픽 카드 제조사에 따라 AMD 혹은 NVIDIA 웹사이트를 열고, 새로운 그래픽 카드 모델을 검색 도구에 입력한 후, 모델에 맞는 최신 드라이버를 다운로드한다.
드라이버 파일은 보통 300 MB 정도로 크기 때문에, 연결 속도에 따라 다운로드 시간이 오래 소요될 수 있다
4
새로운 드라이버 설치 프로그램을 실행하기. 화면에 나타나는 단계에 따라 컴퓨터에 드라이버를 설치한다. 보통 “빠른 설치” 옵션을 선택하면 된다. 드라이버가 설치될 때 디스플레이가 여러 번 깜박이고, 더 적절한 해상도로 변경될 수 있다.
드라이버 설치가 완료되면 컴퓨터 재시작 요청이 나타날 수 있다.
5
새로운 그래픽 카드 사용을 시작하기. 새로운 드라이버가 설치되면 그래픽 카드가 작동하기 시작된다. 가장 좋아하는 게임이나 그래픽을 많이 활용하는 프로그램을 실행한 후, 성능을 확인해보자!