BIOS 업데이트 오류 시에 해결 방법
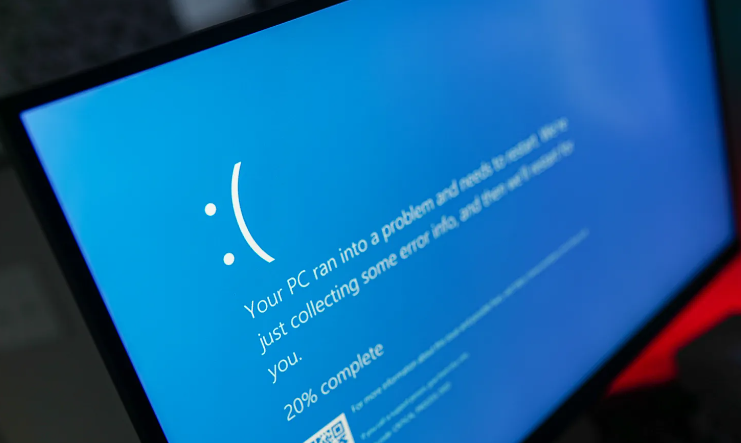
1. 어댑터가 연결되지 않은 경우
만약 노트북에 어댑터가 연결되지 않은 상태에서 BIOS 업데이트를 시도하면 에러가 발생할 수 있습니다.
노트북에 어댑터를 연결하세요.
바이오스 업데이트 에러가 발생했다면, 우선 노트북에 전원 어댑터를 연결하세요.
[OK] 버튼(Enter키)을 눌러 업데이트를 진행하세요.
“BIOS Update stopped” 에러 메시지가 나오면, OK 버튼(키보드의 Enter 버튼)을 눌러 업데이트를 재시도하세요.
2. 어댑터는 연결되어 있으나, 배터리 충전이 30% 이하인 경우
어댑터가 연결되어 있지만 배터리 충전 상태가 30% 이하일 때도 에러가 발생할 수 있습니다.
[OK] 버튼(Enter키)을 눌러 Windows로 부팅하세요.
배터리가 부족할 때는 OK 버튼을 눌러 Windows로 부팅합니다.
어댑터가 연결된 상태에서 배터리를 30% 이상 충전 후 컴퓨터를 다시 시작하세요.
배터리가 30% 이상 충전되면 PC를 다시 시작하세요. 재부팅 시 업데이트가 자동으로 진행됩니다.
주의: 배터리가 30% 이하인 상태에서 재시작하면 동일한 메시지가 나타납니다.
3. 어댑터가 연결되어 있지 않고, 배터리 충전도 30% 이하인 경우
어댑터가 연결되지 않았고 배터리 충전 상태도 30% 이하일 때는 다음 단계를 따르세요.
[OK] 버튼(Enter키)을 눌러 Windows로 부팅하세요.
“BIOS Update stopped” 에러 메시지가 나오면 OK 버튼(Enter키)을 눌러 Windows로 부팅합니다.
노트북에 어댑터를 연결하세요.
노트북에 어댑터를 연결하여 전원을 공급받도록 합니다.
어댑터가 연결된 상태에서 배터리를 30% 이상 충전 후 컴퓨터를 다시 시작하세요.
배터리가 30% 이상 충전되면 PC를 다시 시작합니다. 재부팅 시 업데이트가 자동으로 진행됩니다.
주의: 배터리가 30% 이하인 상태에서 재시작하면 동일한 메시지가 나타납니다.