Windows 11 호환성 확인하기
Windows 11 설치 전, 가장 먼저 해야 할 일은 현재 PC가 시스템 요구 사항을 충족하는지 확인하는 겁니다.
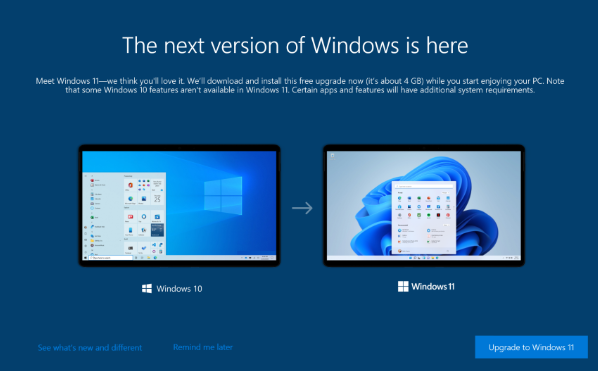
Microsoft의 PC 상태 검사 도구를 사용해 간편하게 확인할 수 있습니다.
- PC 상태 검사 도구 다운로드
- Microsoft의 PC 상태 검사 지원 페이지에서 프로그램을 다운로드하세요.
- 호환성 검사
- 프로그램을 실행하고 ‘지금 확인’ 버튼을 클릭하면 Windows 11 업그레이드 가능 여부를 알려줍니다.
- 호환되지 않는다면 TPM 2.0 또는 Secure Boot 활성화 상태를 BIOS 설정에서 확인해야 합니다.
업데이트를 통한 Windows 11 설치
호환 PC라면 Windows 업데이트를 통해 바로 업그레이드할 수 있습니다.
- Windows 업데이트 확인
- Windows 10에서 설정 > 업데이트 및 보안 > Windows 업데이트로 이동하세요.
- 업데이트 확인을 클릭하면 Windows 11 설치 알림이 표시됩니다.
- 업데이트 진행
- 알림이 뜨면 [다운로드 및 설치]를 클릭해 설치를 시작합니다.
- 설치 중에도 PC를 계속 사용할 수 있습니다. 다운로드 완료 후 PC를 재시작하면 Windows 11 설치가 완료됩니다.
Windows 11 설치 도우미 사용
Windows 업데이트에서 Windows 11 설치 알림이 뜨지 않는다면 Windows 11 설치 도우미를 이용할 수 있습니다.
- 설치 도우미 다운로드
- Microsoft의 Windows 11 다운로드 페이지로 이동해 ‘Windows 11 설치 도우미’를 다운로드하세요.
- 설치 진행
- 다운로드한 설치 도우미를 실행하고 ‘동의 및 설치’를 클릭하면 업그레이드가 시작됩니다.
- 설치 도중에도 PC 사용이 가능하며, 완료 후에는 재시작하여 새로운 Windows 11을 확인할 수 있습니다.
미디어 생성 도구를 이용한 설치
다른 PC에 Windows 11을 설치하거나 설치 미디어를 생성하고 싶다면 미디어 생성 도구가 유용합니다.
- 미디어 생성 도구 다운로드
- Windows 11 다운로드 페이지에서 ‘Windows 11 설치 미디어 만들기’를 선택해 MediaCreationTool.exe를 다운로드합니다.
- 설치 미디어 생성
- USB 드라이브(8GB 이상) 또는 ISO 파일 생성 중 하나를 선택합니다.
- USB 드라이브를 선택했다면, 도구가 설치 파일을 드라이브에 복사합니다. 완료 후 USB를 연결해 setup.exe를 실행하면 설치를 시작할 수 있습니다.
- ISO 파일을 선택했다면, 다운로드 후 파일을 더블 클릭해 setup.exe를 실행하세요.
- 설치 진행
- 설정 화면에서 ‘다음’을 클릭하고 라이선스 조건에 동의합니다. 개인 파일 유지 여부를 선택한 후 ‘설치’ 버튼을 클릭해 업그레이드를 진행하세요.
디스크 이미지 다운로드
Windows 11 ISO 파일을 직접 다운로드해 설치할 수도 있습니다.
- ISO 파일 다운로드
- Windows 11 다운로드 페이지에서 ‘Windows 11 디스크 이미지(ISO) 다운로드’를 선택하고 언어와 버전을 설정한 뒤 다운로드를 시작하세요.
- 설치 진행
- 다운로드한 ISO 파일을 열고 setup.exe를 실행합니다. 개인 파일과 앱을 유지하거나 초기화를 선택한 후 설치를 완료하세요.
X